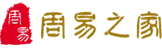1709——Excel之处女座首选的条形图
注:
每周一图表篇更新,每周五函数篇更新。
风雨无阻,小伙伴们各取所需哈。其它时间不定期更新。
作者:孙小狐
来源:用图表说话
不知不觉2017年已经过去一半啦,有些小伙伴可能要为半年报捉急啦。那今天我们一起来学习如何让类别标签突破限制的条形图制作方法。
通常来说,我们的条形图基本上是这样的。这种情况下,由于项目类别都是2个字,所以左侧部分格式非常整齐,不需要调整。

1.但如果数据是这样呢,如下:

直接作图出来下面的效果。

由于个别类别标签比较长时,显示效果并不特别美观。
其中一种方法是调整图表大小和X轴刻度来显示,具体操作步骤略,结果如下:

那另一种办法呢就是将类别标签放到条形图图形上方显示,如封面图显示。那具体如何操作,我们一起来操作下。
2. 增加辅助数列,见下:
辅助列数据选择数据列中最大的数值,公式=MAX($B$2:$B$8)。

3. 选中数据,选择插入簇状条形图。


4.将辅助列的颜色设置一下。
单独选辅助列区域,按Ctrl+1,选择填充——无填充。


5.单独选中辅助列,放出数据标签。


6. 设置数据标签


7. 美化图表
(1)去除图例;
(2)去除X轴和Y轴;
(3)增加标题;
(4)调整图表大小;
(5)调整背景色及图表区域颜色;
(6)设置分类间距50%;
(7)增加数据区数据标签,增加边框,调整颜色。
最终得到图表如下:

————————我是羞哒哒的分割线————————
非常感谢您能看到这里~~
如果上面的教程对您的工作学习有所帮助
请帮忙转发并分享
更多Excel图表制作及相关教程
尽在【用图表说话】
欢迎各位关注!^_^
nC�N��60|��(
�y�